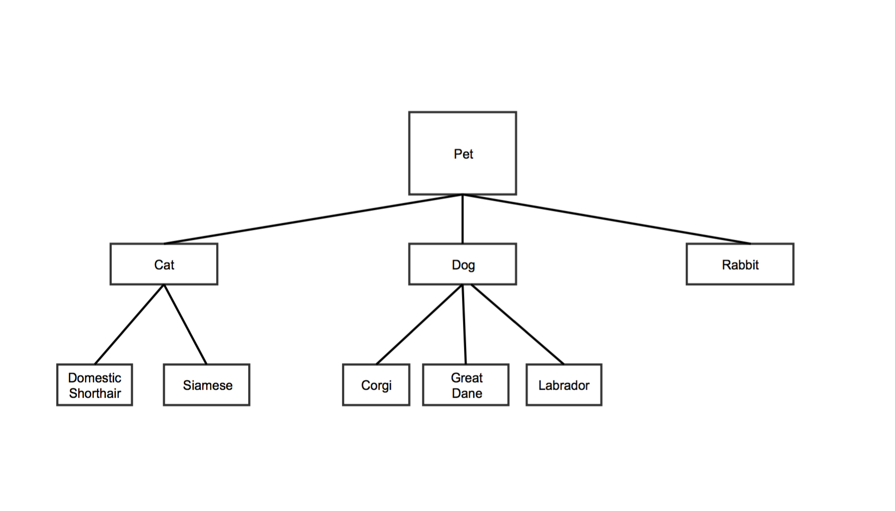The Confluence production environment will undergo a migration from 8am-5pm ET on Saturday, May 25th. The Confluence environment will be available in read only mode. Changes to data in Confluence will not be possible until the migration is complete.
Example
Spreadsheet Format
Tree data structures are hierarchical. Each node has a parent nodes. In the example below, "Pet" is the parent of "Cat," "Dog," and "Rabbit". "Cat" is the parent of "Domestic Shorthair" and "Siamese." "Pet" is also the root note, since it has no parent.
Each row in the Tree Map data spreadsheet represents a node on the tree.
| Anchor | ||||
|---|---|---|---|---|
|
| Column 1 | Column 2 | Column 3 | Column 4 | |
|---|---|---|---|---|
| Data Type | plain text | plain text | number | number |
| Contents | The name of the node. | The name of the node's parent. Note:
| A value for the node. Note:
| A second value for the node. Note:
|
| Optional | x |
...
| Node | Parent |
|---|---|
| Pet | |
| Cat | Pet |
| Dog | Pet |
| Rabbit | Pet |
| Domestic Shorthair | Cat |
| Siamese | Cat |
| Corgi | Dog |
| Great Dane | Dog |
| Labrador | Dog |
Customization Options
| Table of Contents | ||
|---|---|---|
|
Go to Common Customization Options for more settings.
Font family
sets the font style for the text in on your chart
- Type in a font style nameNote that it's best to use a standard font, such as Ariel or Times New Roman, to ensure that the font will appear the same way across different devicesthe name of the font family in the field
- Use web-safe fonts: these fonts are installed on most browsers
- Web-safe fonts include Arial, Arial Black, Courier New, Tahoma, Times New Roman, Verdana, and others
Header color
sets the color of the header text for each node
- Click the colored square to show the ColorPicker toolEither choose a color or choose to have no colorchoose your color
- Learn more about choosing colors
Header height
sets the height of the header section for each node
- Type in a numberNote that this number can be zero
- "0" makes the header invisible
Header highlight color
sets the color a of text header will be when a user hovers over itheaders when you hover over them
- Click the colored square to show the ColorPicker tool will appearEither choose a color or choose to have no choose your color
- Learn more about choosing colors
Anchor maximum-color maximum-color
Maximum color
| maximum-color | |
| maximum-color |
this is the color represented by the number in the fourth column of your spreadsheet. If you did not choose a value in this column of the spreadsheet, you can choose a color here to set the scale by the which the rest of the colors are generated.
- Click the colored square to show the ColorPicker toolChoose a colorchoose your color
- Learn more about choosing colors
Maximum color value
determines sets the value for the brightest color in your charthighest values for your chart's color scale
- Type in a value (numeric)
- Nodes with values greater or equal to this number have In your spreadsheet, rows with 4th column values greater than or equal to your maximum color will display the maximum color
- Type in a numberSet node values in column 4 of the data spreadsheet
Max levels
sets the number of node levels you want your chart to show at the same time
...
- Click the colored square to show the ColorPicker toolChoose a colorchoose your color
- Learn more about choosing colors
Middle color
sets the color for the node halfway between the largest and the smallest
- Click the colored square to show the ColorPicker toolChoose a colorchoose your color
- Learn more about choosing colors
Middle color value
determines the section of nodes that appear in the middle color
...
- Click the colored square to show the ColorPicker toolEither choose a color or choose to have no colorchoose your color
- Learn more about choosing colors
Minimum color
sets the color of the node(s) representing the smallest column 4 values
- Click the colored square to show the ColorPicker toolEither choose a color or choose to have no color choose your color
- Learn more about choosing colors
Minimum color value
determines the least intense color that appears in your chart
- Click the colored square to choose your color
- Learn more about choosing colors
- Type in a number
- Note that rows in your spreadsheet with values less than or equal to the minimum color value will appear in minimum color on your chart
Minimum highlight color
sets the highlighting color for the node with a column 3 value that is nearest the minimum color value
- Click the colored square to show the ColorPicker toolEither choose a color or choose to have no colorchoose your color
- Learn more about choosing colors
No value color
sets the color of nodes without a value in the third column of the spreadsheet.
- Click the colored square to show the ColorPicker toolChoose a colorchoose your color
- Learn more about choosing colors
No value color value
sets the color of nodes that were not given a specific color in the third column of the spreadsheet. Sets the value to use for a rectangle of 'no' color when highlighted.
- All values greater than this will be trimmed to this value
- If set to null or "auto," the value will be set to the max value in the column
No value highlight color
highlights areas of the chart without values
choose to have sections of the chart with no color be highlighted in a color when you hover the mouse over them
- Click the colored square to show the ColorPicker toolChoose a colorchoose your color
- Learn more about choosing colors
Show tooltips?
choose whether you want to show tooltips- the text that appears displays a text tooltip when you hover over a node
...