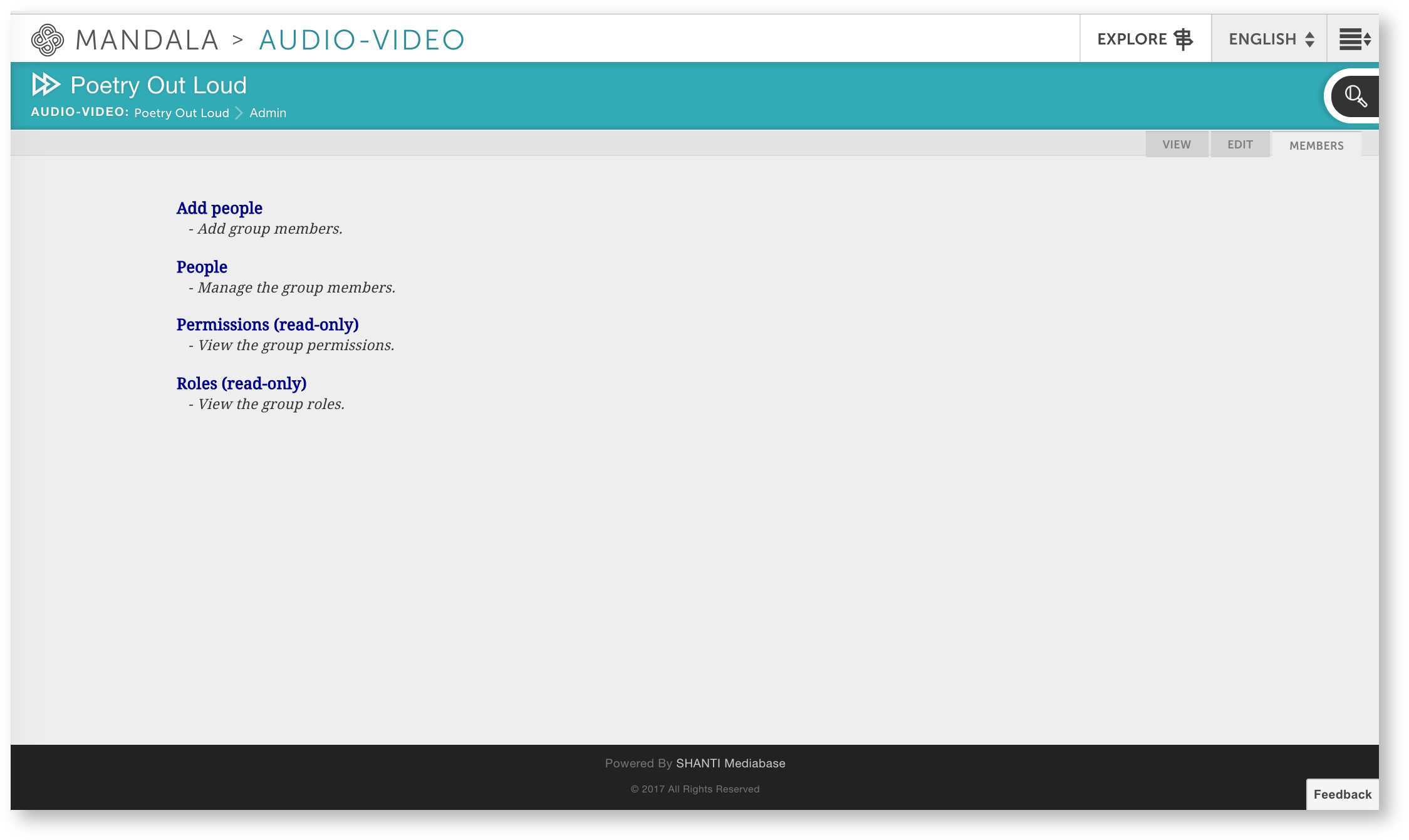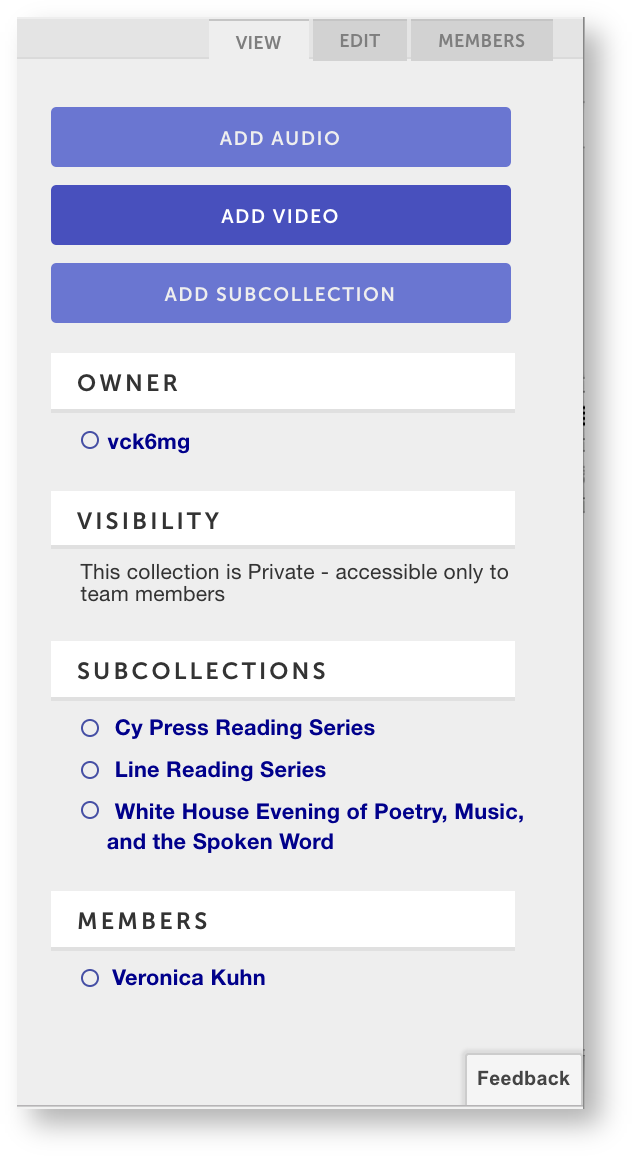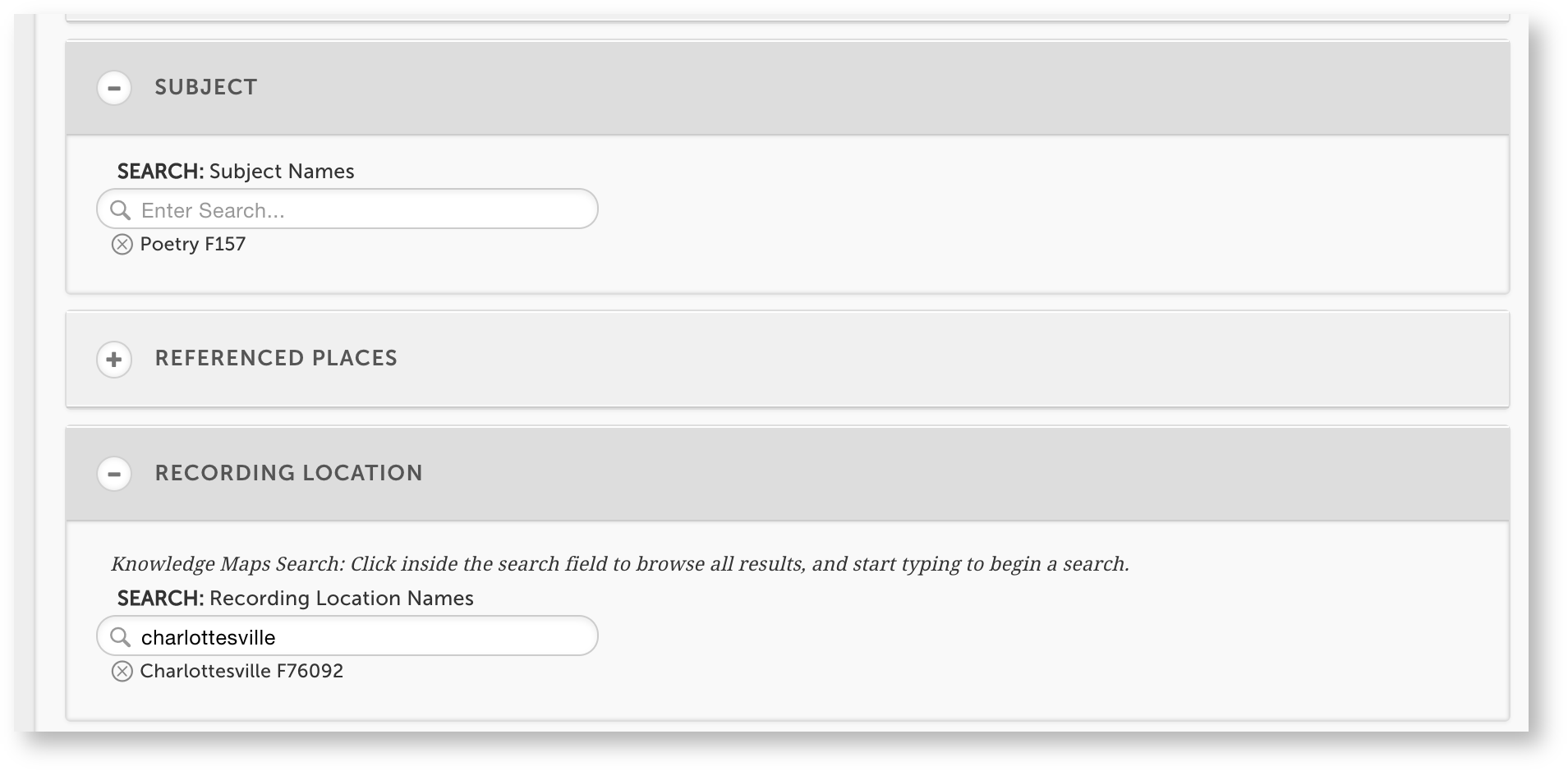...
First, you'll work with sound and video recordings in Audio-Video.
| Section |
|---|
| Column |
|---|
|  Image Added Image Added |
|
...
...
clicking the  Image Added icon in the top right corner, Image Added icon in the top right corner, |
|
...
then Log in Via NetBadge. |
|
Don't worry about whether you have an account: Mandala works with your computing id and password. Mandala may even sign you in automatically once you click Log in.
Now that you're signed in, make your new collection.
| Section |
|---|
| Column |
|---|
|  Image Added Image Added
|
| Column |
|---|
From the Audio-Video homepage, |
|
...
click Add New Collection. |
|
| Section |
|---|
| Column |
|---|
|  Image Added Image Added
|
| Column |
|---|
Fill out all the fields, including a title. Pay close attention to the privacy settings: you'll add group members next. |
|
Once you Save, your new collection will open automatically.
 Image Removed
Image Removed
Members can contribute to the collection. If you've made the collection private, they are the only ones who can see resources. Click Members
| Section |
|---|
| Column |
|---|
| 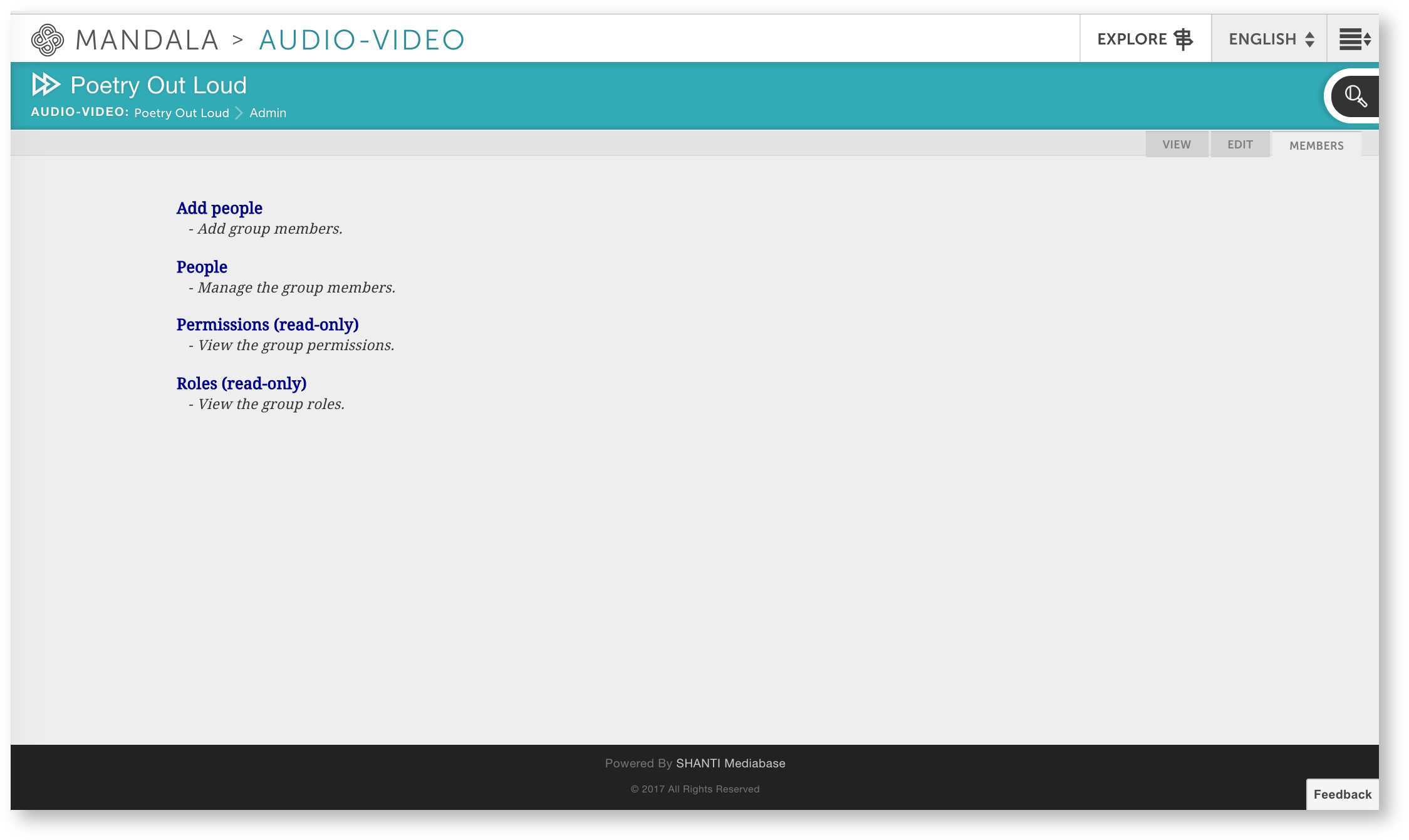 Image Added Image Added
|
| Column |
|---|
Click Members from the collection page, |
|
...
then Add People. You can then enter the computing ids of your contributors. Make sure they have logged into Mandala at least once, otherwise, they won't be in the database. |
|
...
You've now finished starting your collection and adding associated members. You can also make subcollections by clicking Add Subcollection from the collection page.
Now let's add some recordings. To do so, click Add Audio or :
| Section |
|---|
| Column |
|---|
| 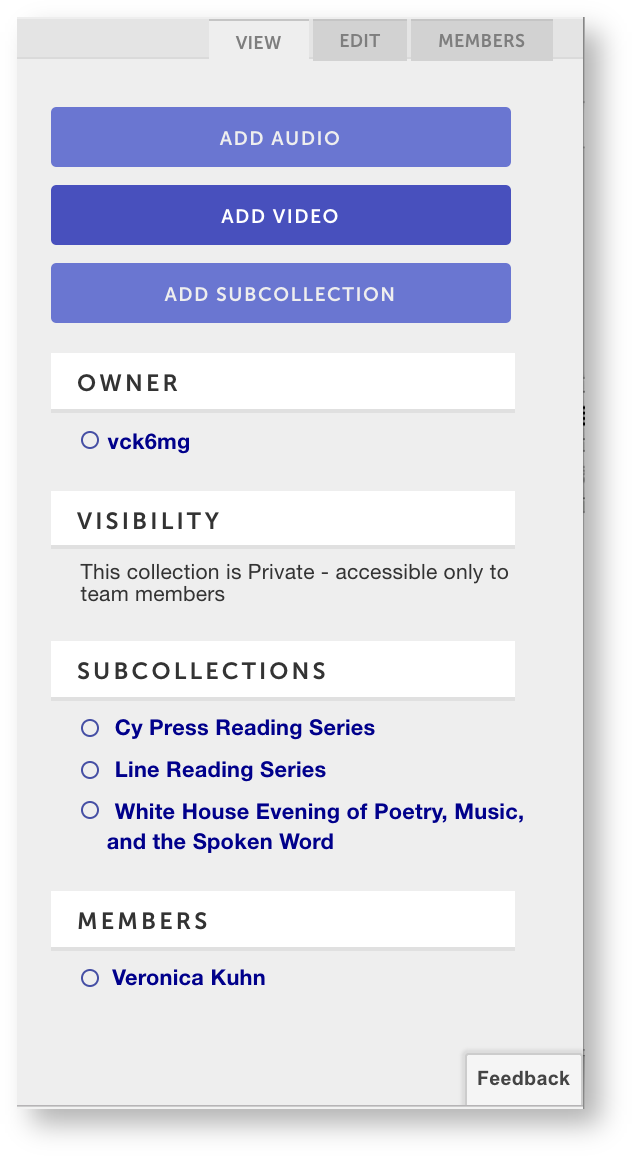 Image Added Image Added
|
| Column |
|---|
Click Add Audio or Add Video, fill out the metadata form, upload your |
|
...
file under "Media" and Save. |
|
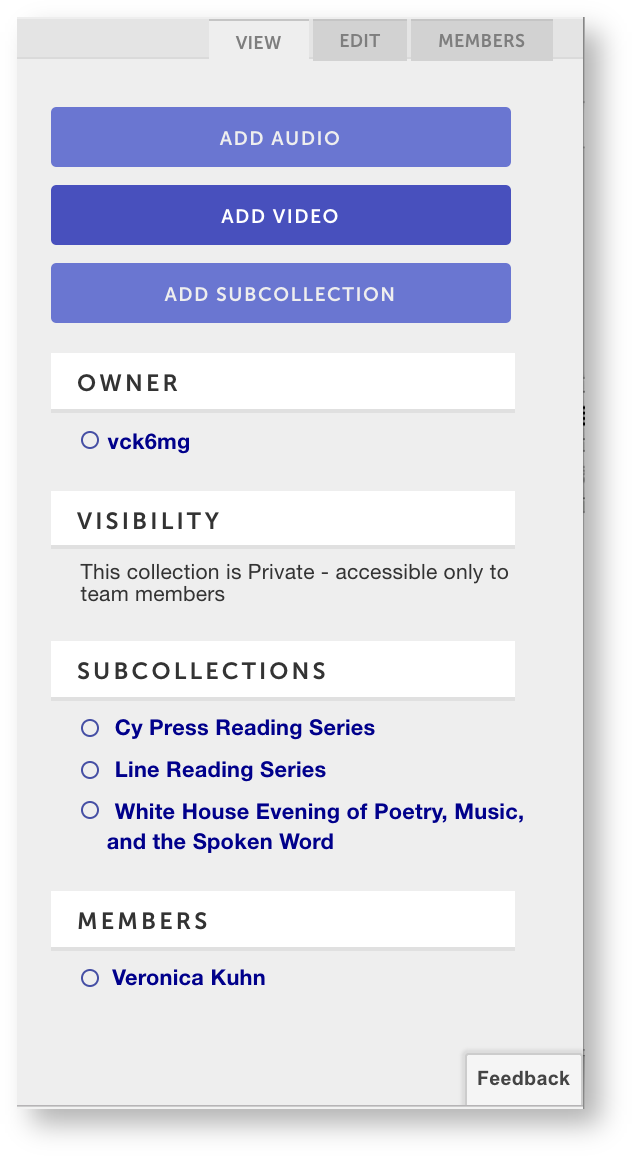 Image Removed
Image Removed
Pay close attention to the Availability & Access section to make sure the settings are correct. The "Workflow" section can help you track editing and archiving progress – you can see workflows for all your entries by clicking  > My Workflow > My Content.
> My Workflow > My Content.
...
To add a Knowledge Map term, open the resource within its Mandala tool, then click Edit. You'll find a "Place" or "Subject" field in the metadata.
When you start typing a term into this field, a list of potential Knowledge Maps will unfold. Click on a Knowledge Map to add it to your resource: it will appear below the entry field. Use the x that appears next to a term to remove it.
| Section |
|---|
| Column |
|---|
| 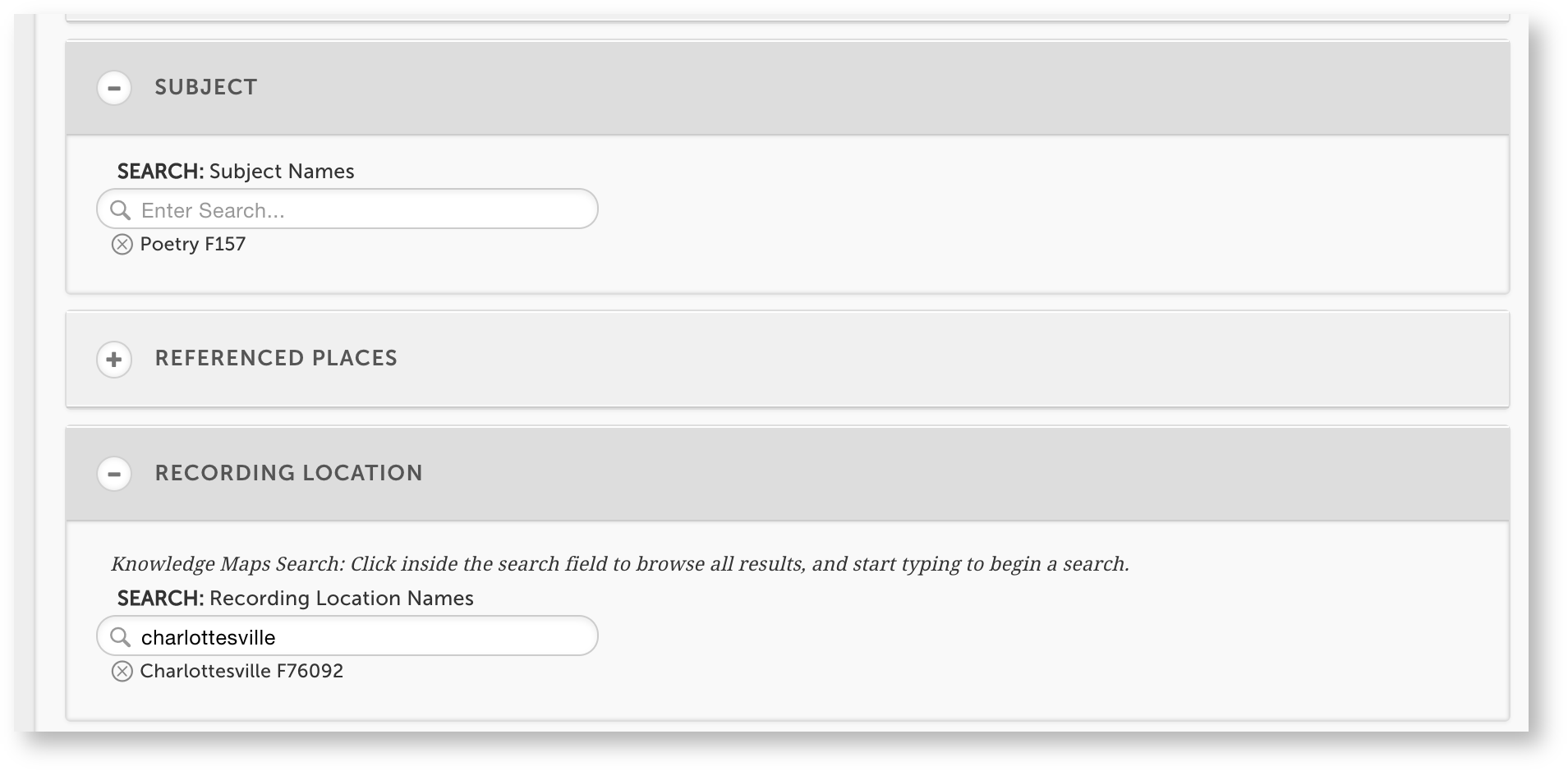 Image Added Image Added
|
| Column |
|---|
Here's what Knowledge Maps look like in the editor. |
|
: 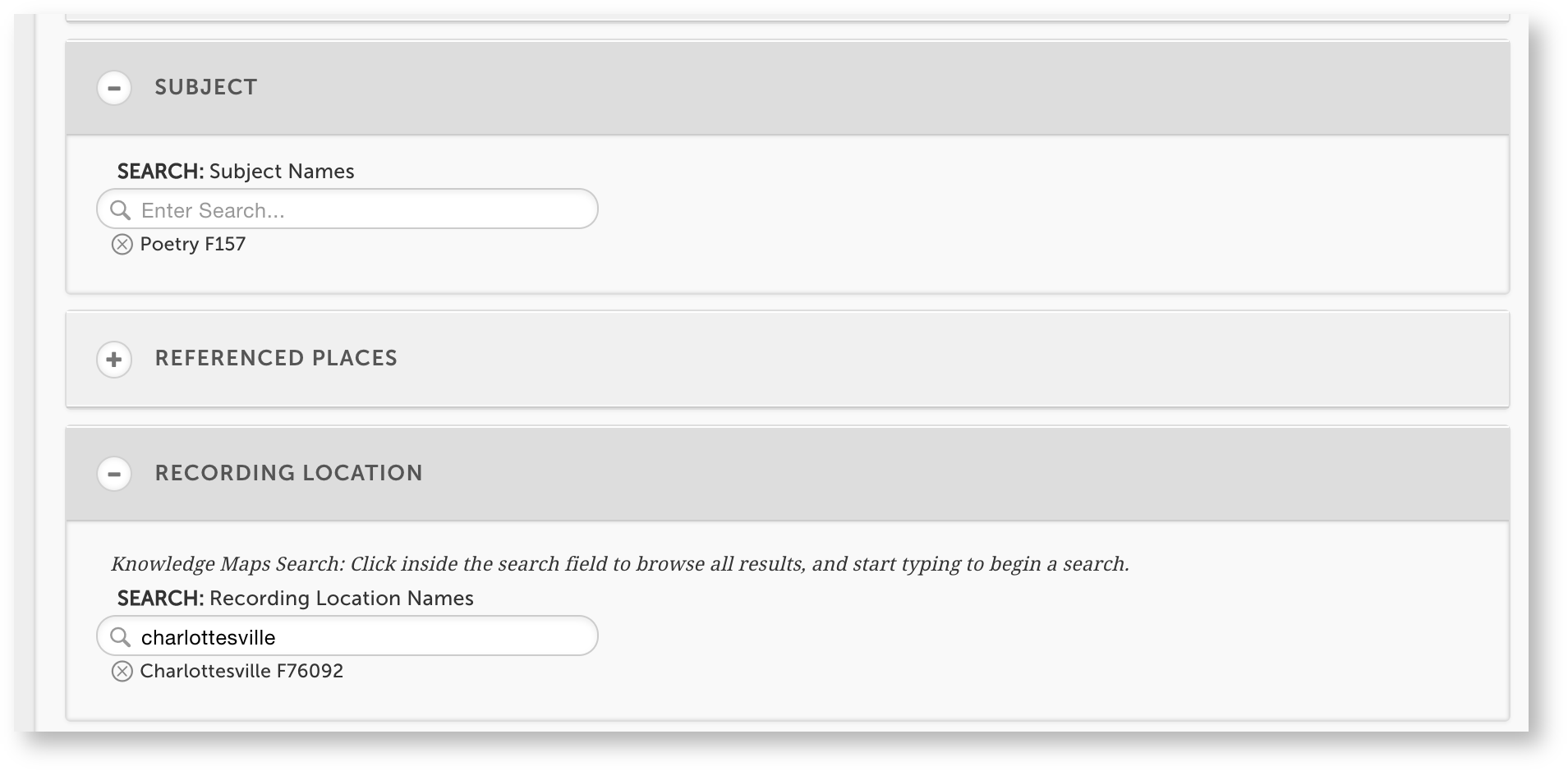 Image Removed
Image Removed
You now have enough knowledge to build your own collections and link them with Knowledge Maps. To learn more about using Mandala, check out the Mandala Suite of Tools step-by-step guides.