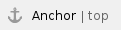
The method for adding media in Mandala depends on the tool. Here, we've compiled all the guides for adding content. If you need more details, you should check out the full documentation for each tool.

Sound
You can upload an audio file from different places, including the "My Content" section of your account. This step-by-step guide shows you how to upload a file from the Audio-Video tool homepage.
By default, visitors can't see new entries. To make your audio file publicly available, check Availability & Access in the editor (step 12).
- Log in to audio-video.shanti.virginia.edu
- Create a new collection
- Find the "Add to your collections" section on the right
- Choose a collection from the drop-down menu
The drop-down menu will close and will show the name of the collection
- Click the Upload Audio button
The "Create Audio" page will open
The "Media" section will be expanded automatically
- Click the Add Media button
A pop-up window will open
- Click the Choose File button
A dialog box showing files on your computer will open
- Choose the audio file that you want to upload
- Click the Open button
The dialog box will close, and the file name will appear next to the "Choose File" button
- Click the Upload button
- Click the Submit button
The audio file will be added to your "Media" section
- Add you title in Title & Description section
- Check the Availability & Access section
- By default, only group members can see the entry; set this field to Public so all visitors can see it
- Click the other sections on the "Create Audio" page to add more settings
- Click the Save button at the bottom of the page
A confirmation message will appear
Back to top
Video
You can upload a video from your computer. Use the steps below for videos under 2GB in size. You can import videos over 2GB if they have been uploaded to the web and have public URLs. In this case, please contact SHANTI staff.
By default, visitors can't see new entries. To make your media file publicly available, check Availability & Access in the editor.
- Log in to audio-video.shanti.virginia.edu
- Create a new collection
- Find the "Add to Your Collections" section (on the right, below "Create a Collection")
- Choose a collection from the drop-down menu
The drop-down menu will close, and will show the name of the collection
- Click Upload a Video
The "Create Video" page will open
- Click Media
The "Media" section will unfold
- Click Add Media
The "Add Media" dialog box will appear
- Click the Choose File button
A dialog box showing files on your computer will open
- Open the file you want to add to Mandala
The dialog box will close, and the file will appear in the "Upload Video" list
- Click Upload
When your upload is finished, you'll see the file name in the Add Media box
- Click Submit
The "Add Media" box will close
- Add at least a title
The video will not process without a title
- Click the sections below "Media" to add more settings, such as rights, availability, technical metadata, and so on
- Remember, make your video public with the Availability & Access fields; videos are private by default
- See the Add Information to Files guide for more information on editing these fields
- Click Save
Back to top
Data Visualization
New visualizations are private by default. Use the Visibility field in the editor to make them public (check out step 7).
- Log in to Visuals at visuals.shanti.virginia.edu
- Click on the Main Menu icon
- This icon looks like four stacked bars in the top right of the page
- Main Menu options will unfold
- Click Create Visualization
- Click on the visualization you want to make
- To add your spreadsheet data, click the Google Drive icon next to "Data Source URL"
Your Google Drive data will open
- Customize your visualization
- Choose your visualizations "Visibility" below the preview
- Switch this to Public if you want everyone to see your visualization; visualizations are Private by default
- Add information about the visualization
- Choose a Status for your visualization
- Find this option below the title
- This sets whether the visualization will be saved as a draft or published
- Click Save or Save & Continue
- Save & Continue creates the Draft or Published visualization but lets you keep working
- Save creates the Draft or Published visualization
- To leave the Visualization after clicking Save & Continue, click Update
Your visualization will appear
Back to top
Text
Before you begin, read the guide to texts' structure. This guide helps you understand how texts are built.
Your text goes in a collection, so if you haven't made one yet, do so.
- Log in to Texts at texts.shanti.virginia.edu
- Click the menu icon
- This icon is four horizontal lines in the top right of the page
A drop-down menu will unfold
- Click My Collections
A list of your collections will open
- Open a collection
- Click Add Text on the right section
- If you don't see Add Text, click the |< icon under the search icon
- This new page is the title page of the text
The "Create Text" page will open
- Write your text's title in the "Title" field
- Type the content for the first page into the "Content" box
- The "Content" section is automatically selected in the left sidebar menu; if it isn't, click the Content section
- If you want to enter your entire project's content here, Texts can split it into sections automatically; see Split Texts below
- Click KMap Terms
- Search for and add subjects in the "Subject Names" field
- Search for and add places in the "Place Names" field
- Learn more about Subjects and Places in Mandala
- Click Catalog Data and fill in the fields
- Click Collection
- Add a collection or subcollection from the "Collection" drop-down menu
- Type in which groups will be able to see the text in the "Visibility" field
- Click Publishing options
- Check the "Published" box
- Click Preview at the bottom of the page to review your text
- Click Save text section at the bottom of the page
A message will appear confirming the save
Split Texts
If you already have the content for your text, you may want Texts to split it into sections automatically. In this case, use the SHANTI Texts Splitter while you're creating your title page. To do this:
- Click SHANTI Texts Splitter below the title field
- Choose Create a new SHANTI Text section at each HTML heading
- Select all the headings that mark a new section
- If your text already has HTML headings, you can stop here; your text will split when you Save the section
- Enter all your text in the "Content" box
- Click Source
This shows you the HTML for the text
- Wrap the titles of your sections in HTML headings
- For example, <h1>First Section</h1>, where "First Section" is the section title
- Check out this external introduction to HTML for help
Your text will split on the headings when you Save the section
Back to top