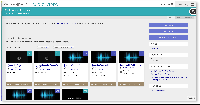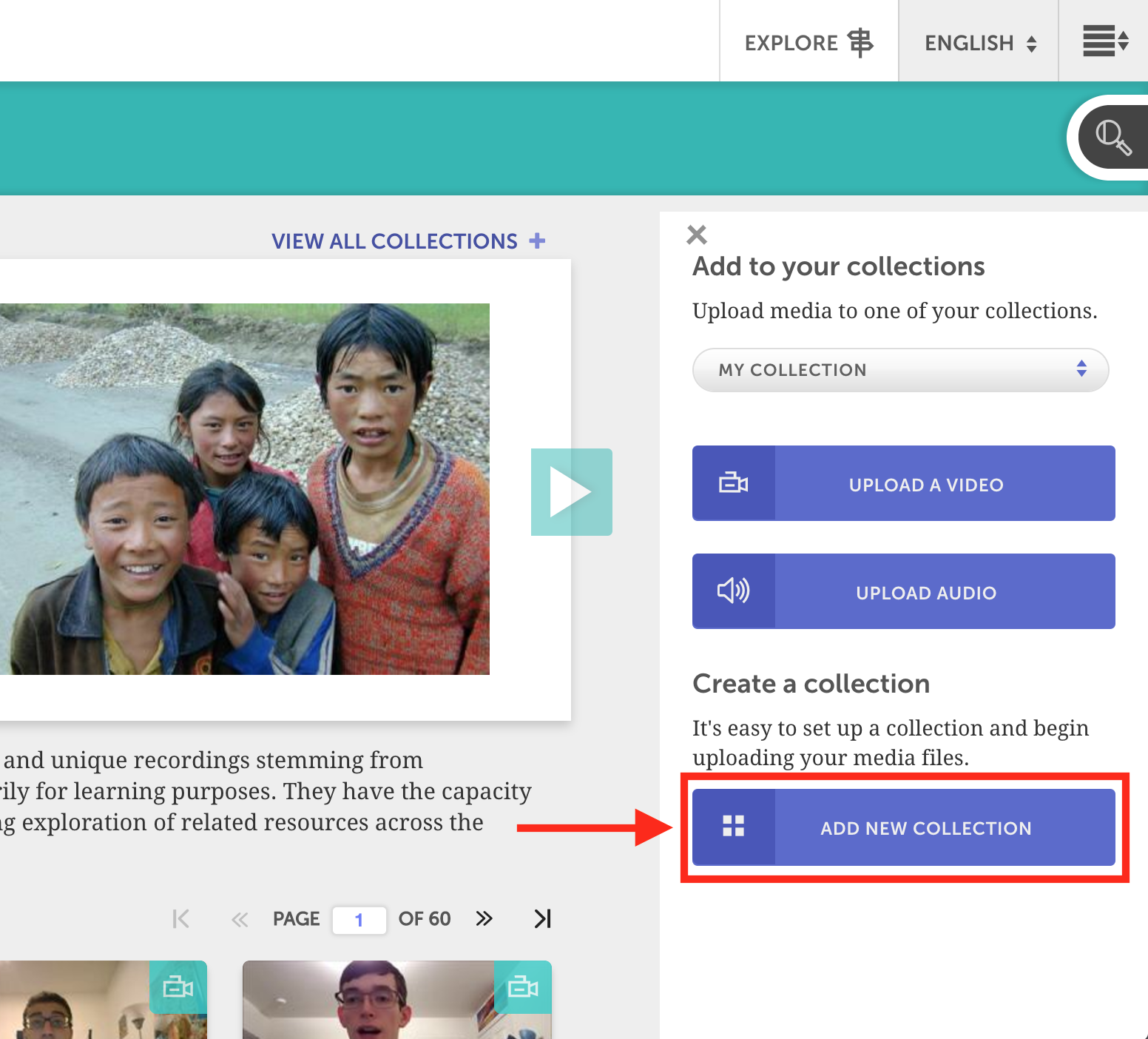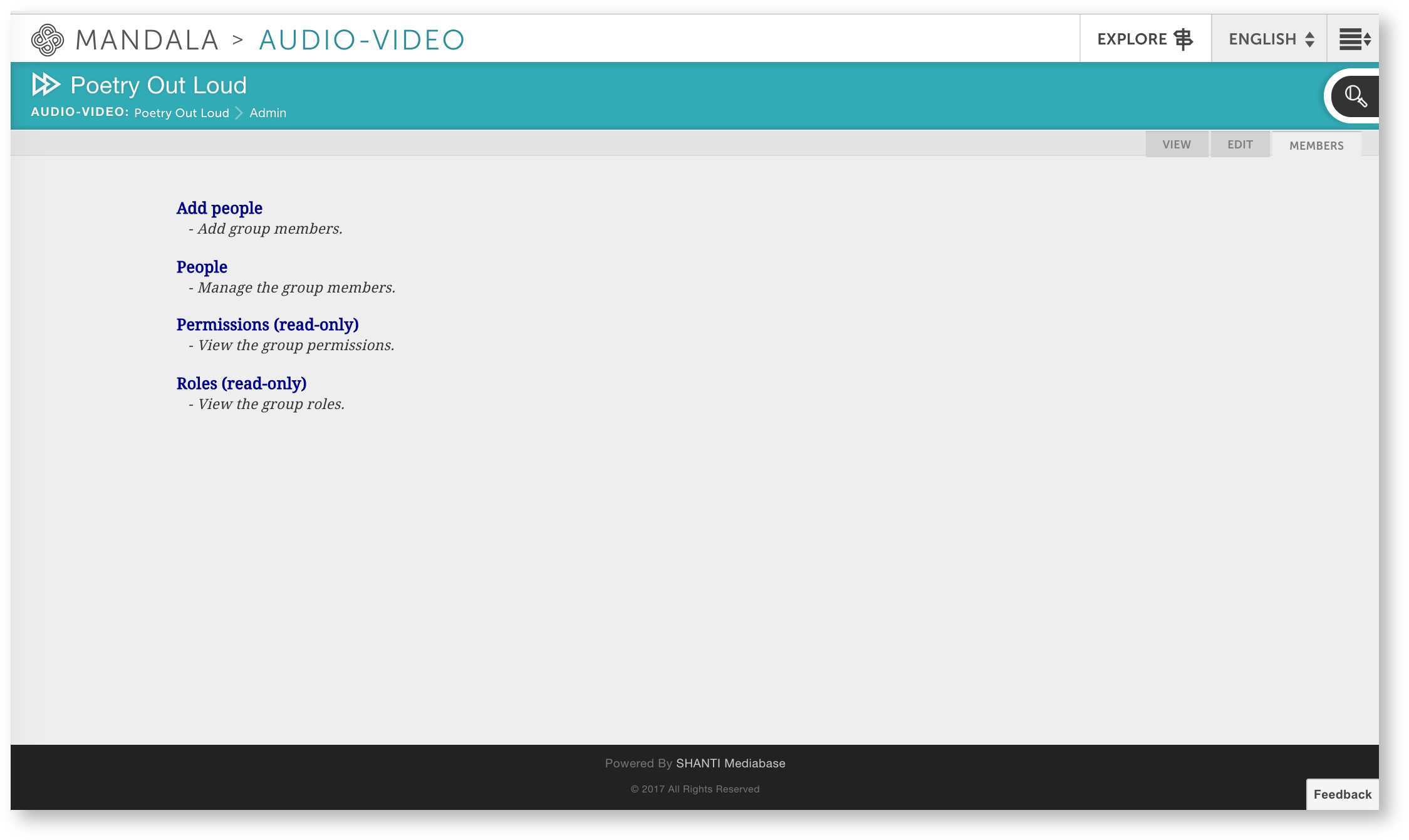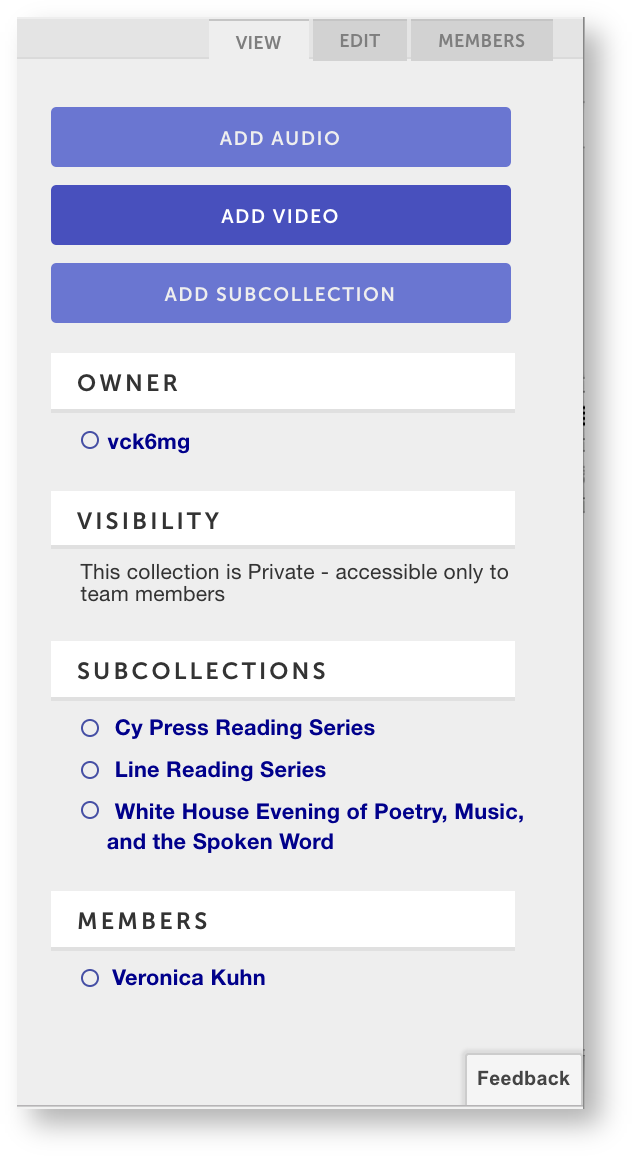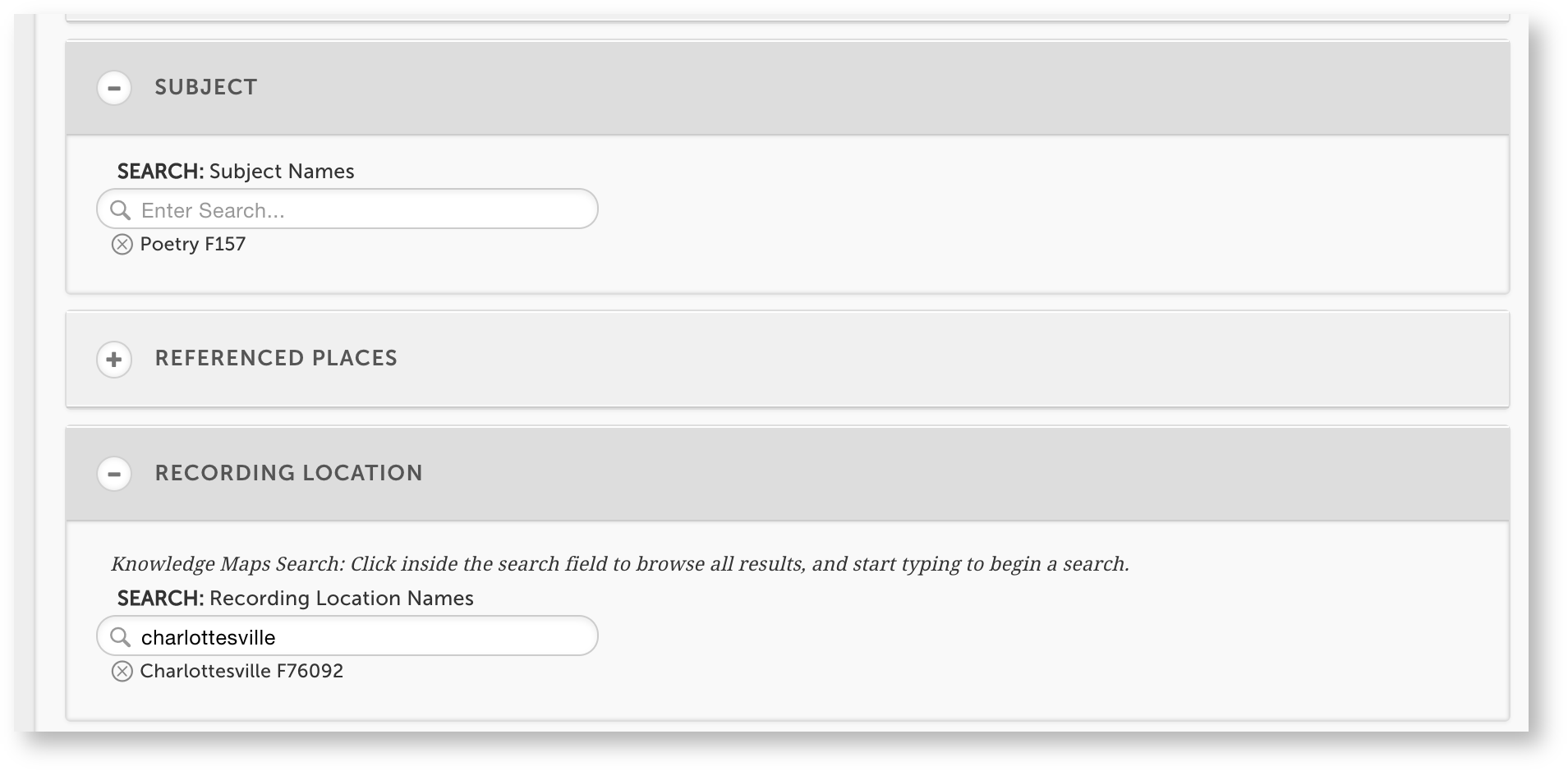Here’s an example of a project in Mandala for research or teaching. The Knowledge Base editors have collected a series of poetry readings and performances from open-source databases like PennSound. To enhance the collection, they've added lesson plans, biographies, and data visualizations. The final set of resources contains: All of these resources are connected by Knowledge Maps, which are taxonomies or ontologies of terms. Knowledge Maps let you group different types of media by tagging each resource.
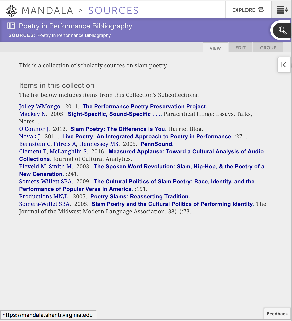
|
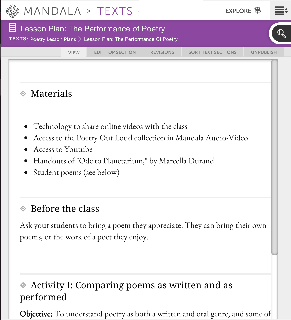
|
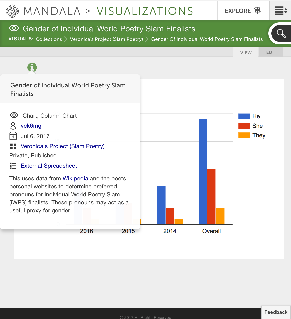
|
|
|
|
|
Overview
This guide walks you through the process of making this project. To recreate the resources above:
- Add resources to Mandala, using the Audio-Video, Sources, Visuals, and Texts tools
- Create new Knowledge Map ontologies
- Label resources with Knowledge Maps
1. Add your resources
Before you connect or tag resources with Knowledge Maps, you need to add your resources. Each type of media has its own Mandala tool website, but the process is always the same. You'll create a collection to house your resources, along with any subcollections you need. Then, you'll add your resources to the collection. Remember, you'll need to switch tools every time you add a different type of media. Make sure to use:
- audio-video.shanti.virginia.edu for sound and video recordings
- visuals.shanti.virginia.edu for data visualizations, like the graph on poetry slam finalists
- texts.shanti.virginia.edu for written resources, like the lesson plan
- sources.shanti.virgina.edu for bibliographies, like the list of resources on poetry performances
This guide walks you through adding sound and video slowly. After that, you'll use similar steps for each tool, so this tutorial won't describe them in detail. You'll find links to handy step-by-step guides within this Knowledge Base. You can reference these if you need help.
Add sound and video
First, you'll work with sound and video recordings in Audio-Video.
Sign in to audio-video.shanti.virginia.edu by clicking the icon in the top right corner, then Log in Via NetBadge.
Don't worry about whether you have an account: Mandala works with your computing id and password. Mandala may even sign you in automatically once you click Log in.
Now that you're signed in, make your new collection.
From the Audio-Video homepage, click Add New Collection.
Fill out all the fields, including a title. Pay close attention to the privacy settings: you'll add group members next.
Once you Save, your new collection will open automatically.
Members can contribute to the collection. If you've made the collection private, they are the only ones who can see resources.
Click Members from the collection page, then Add People. You can then enter the computing ids of your contributors. Make sure they have logged into Mandala at least once, otherwise, they won't be in the database.
You've now finished starting your collection and adding associated members. You can also make subcollections by clicking Add Subcollection from the collection page.
Now let's add some recordings. To do so:
Click Add Audio or Add Video, fill out the metadata form, upload your file under "Media" and Save.
Pay close attention to the Availability & Access section to make sure the settings are correct. The "Workflow" section can help you track editing and archiving progress – you can see workflows for all your entries by clicking > My Workflow > My Content.
Add each recording to the collection or subcollection.
Add a visualization
Your visualization data needs to be in a Google spreadsheet. This tutorial on creating a timeline walks you through the process. You can also use the Bar Chart guide if you want to create the same graph used in the example. Use Spreadsheet Data might also be helpful.
Once you've made your spreadsheet, log in to visuals.shanti.virginia.edu. Create a collection by clicking > Collections > Add New Collections. See Make a Collection for more details.
To add a chart, click Add Shivanode from your new collection page. Choose your chart type, then add your spreadsheet url in the "Data Source URL" field. Make sure link sharing is on. See Create a Visualization for more details.
Add texts
Sign in to texts.shanti.virginia.edu, then Add a Collection. Once you have your collection, you can Create Texts. You build texts by creating a main page, then adding section pages to that page. Any new pages can have their own subsections – check out the guide to a text's structure for details.
Add sources
Sign in to sources.shanti.virginia.edu, then Make a Source Collection. You can then Add a Source to start building your bibliography. The "Notes" section is particularly useful if you want to make an annotated bibliography.
2. Create new Knowledge Maps
Knowledge Maps can be subjects (like "parasites" or "cultural landscapes") or places (like "Charlottesville" or "The Rotunda"). Before you decide whether you need new Knowledge Map, go to mandala.shanti.virginia.edu/subjects and mandala.shanti.virginia.edu/places. On each site, click the magnifying glass icon to the right to see the full taxonomy of Knowledge Map terms. The term you need might already be in the database. If so, skip to the next step.
If the term or taxonomy doesn't fit your needs, contact Mandala at mandala@virginia.edu. They will set up a meeting to discuss your project. Before you meet, consider your needs and the shape of your subject and place ontologies. Go through the existing tree and think about where your terms might fit best, if they fit at all.
3. Label resources with Knowledge Maps
To add a Knowledge Map term, open the resource within its Mandala tool, then click Edit. You'll find a "Place" or "Subject" field in the metadata.
When you start typing a term into this field, a list of potential Knowledge Maps will unfold. Click on a Knowledge Map to add it to your resource: it will appear below the entry field. Use the x that appears next to a term to remove it.
Here's what Knowledge Maps look like in the editor.
You now have enough knowledge to build your own collections and link them with Knowledge Maps. To learn more about using Mandala, check out the Mandala Suite of Tools step-by-step guides.