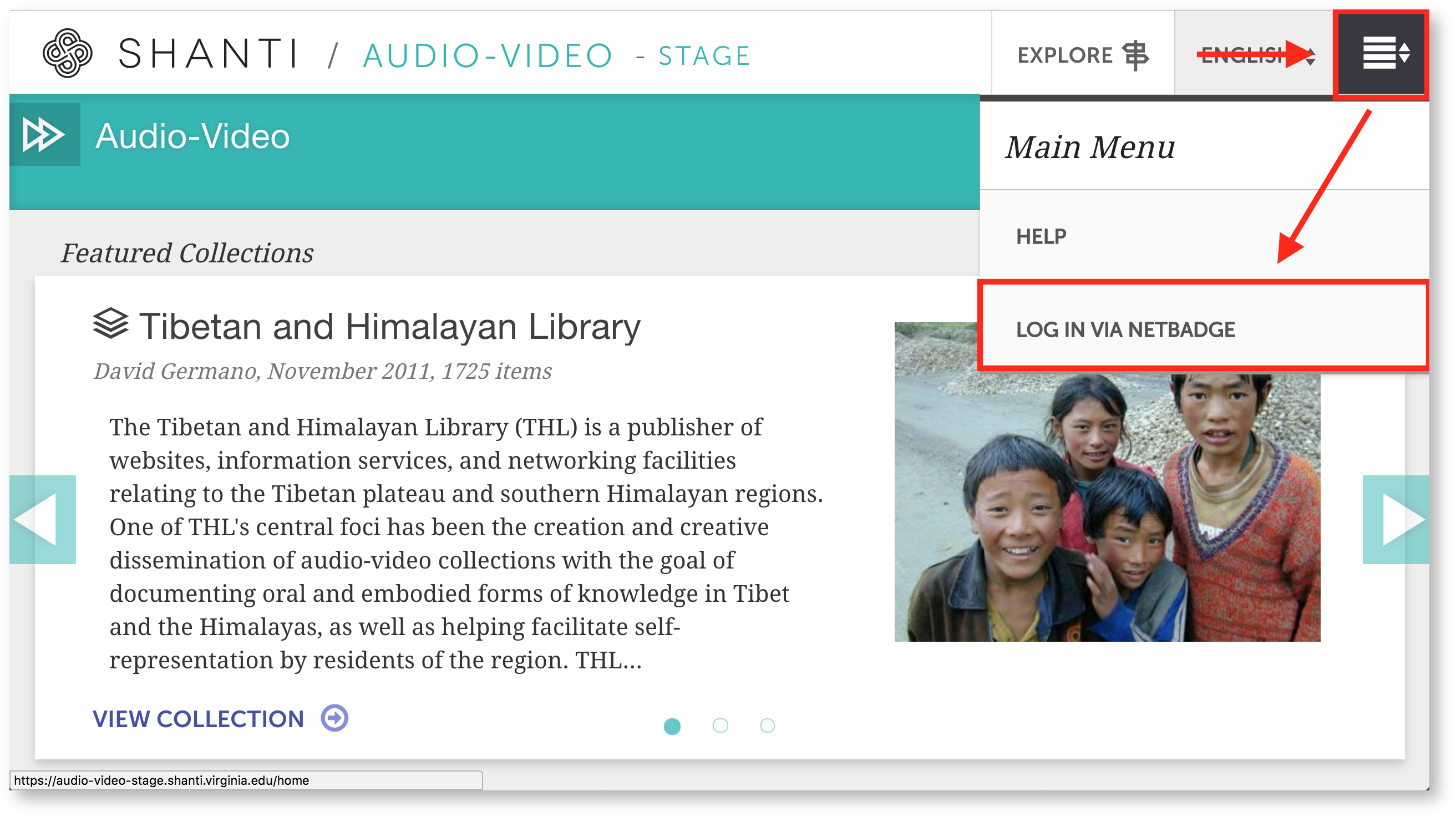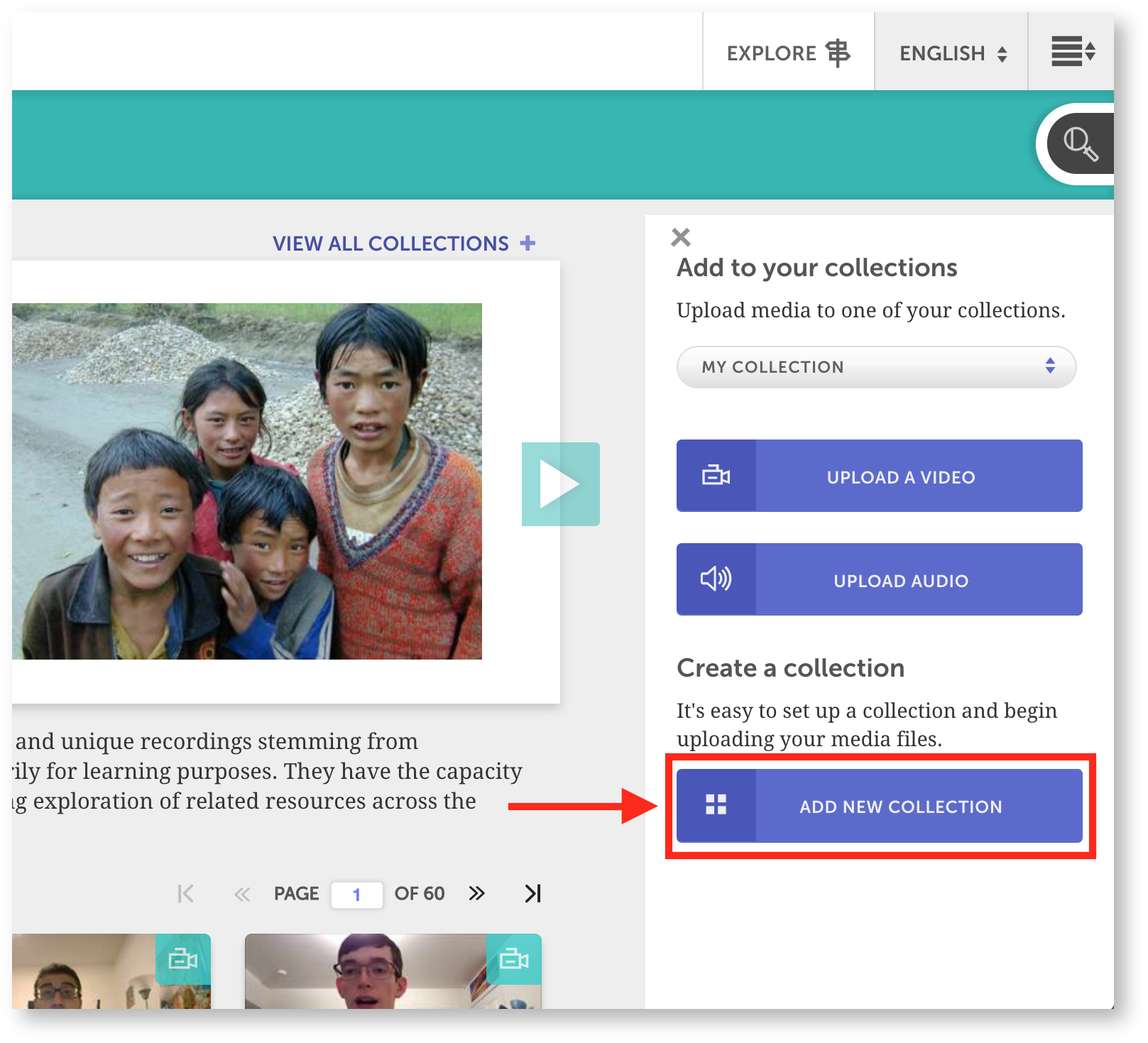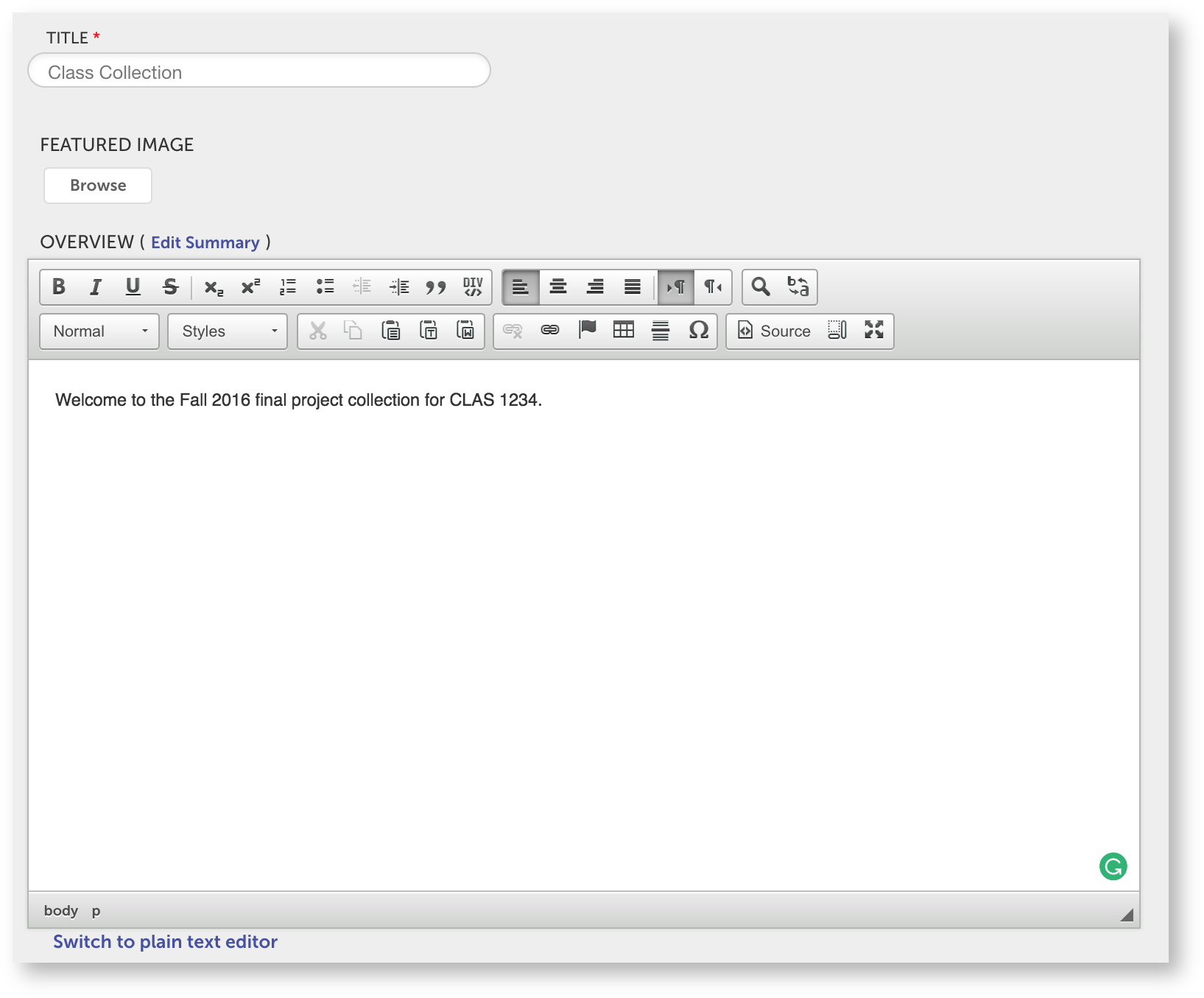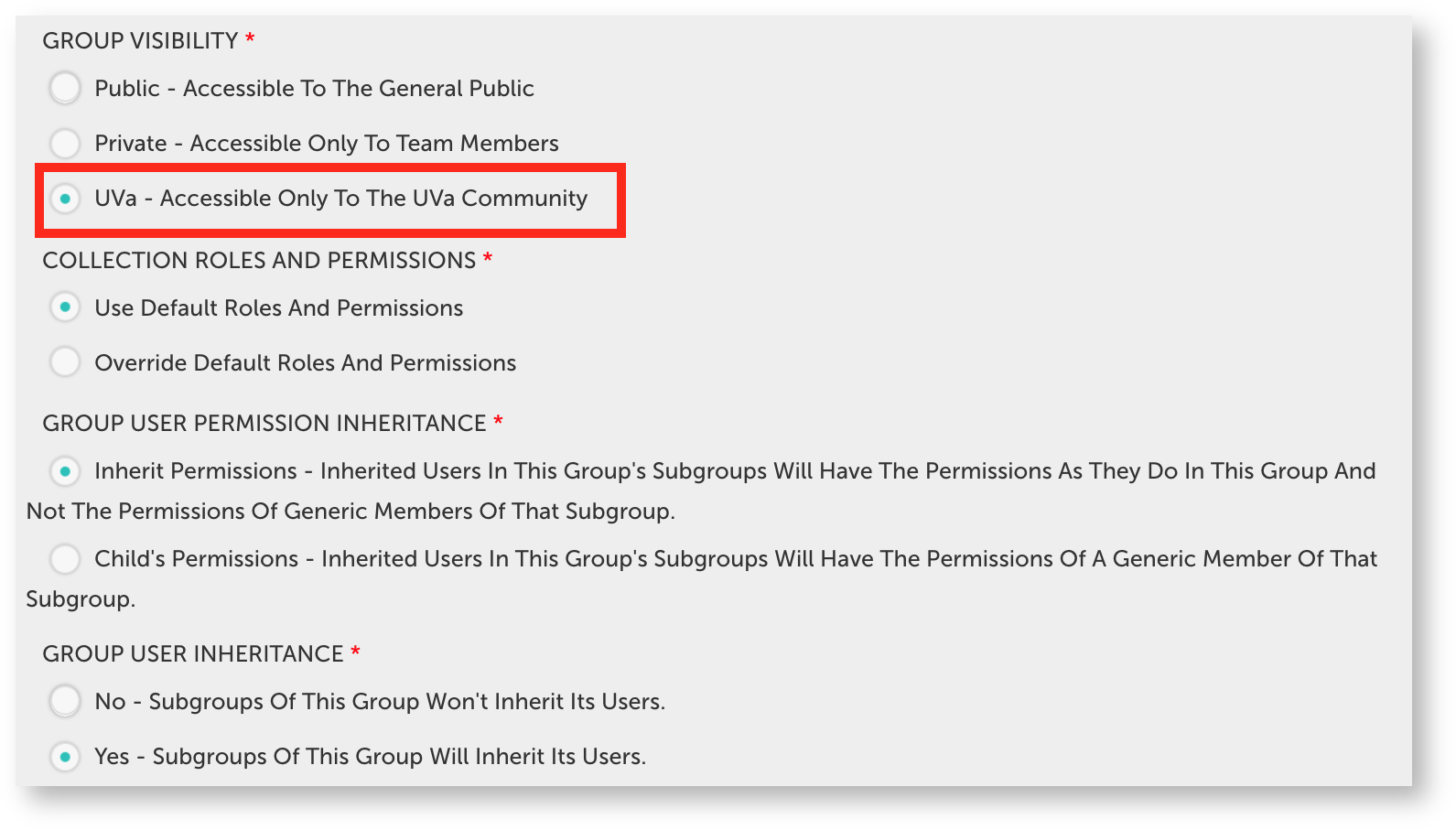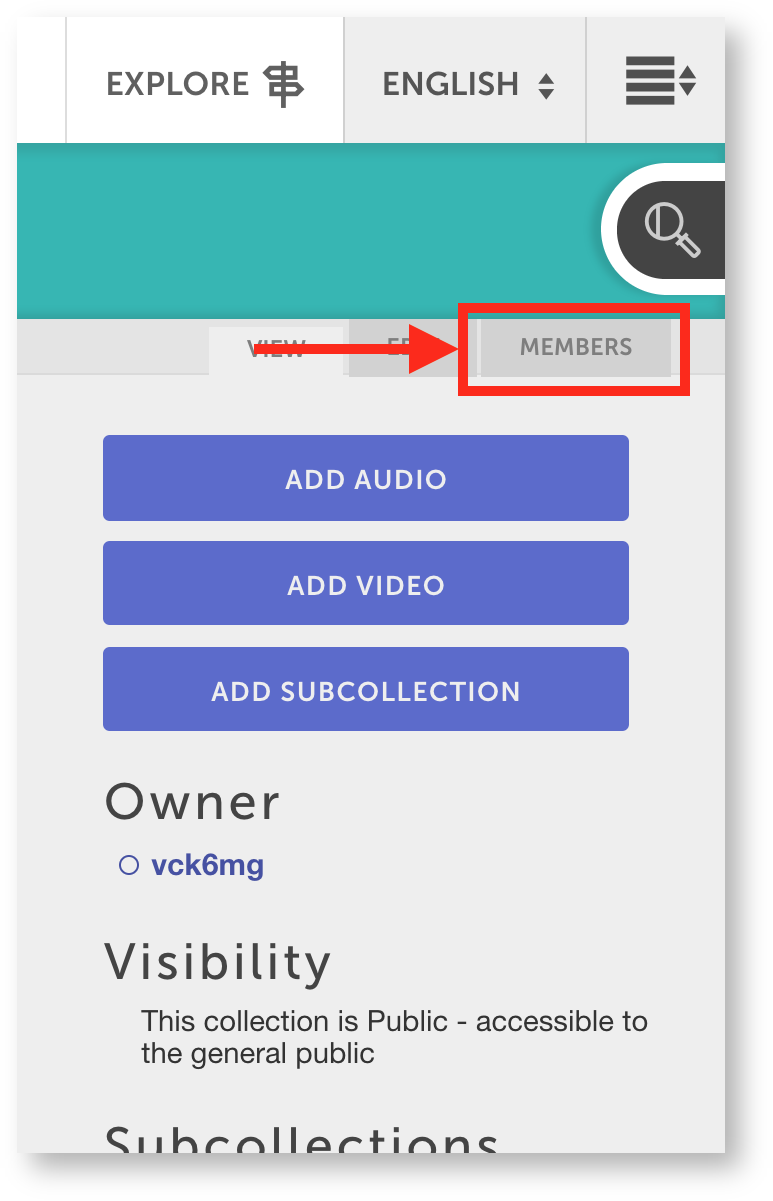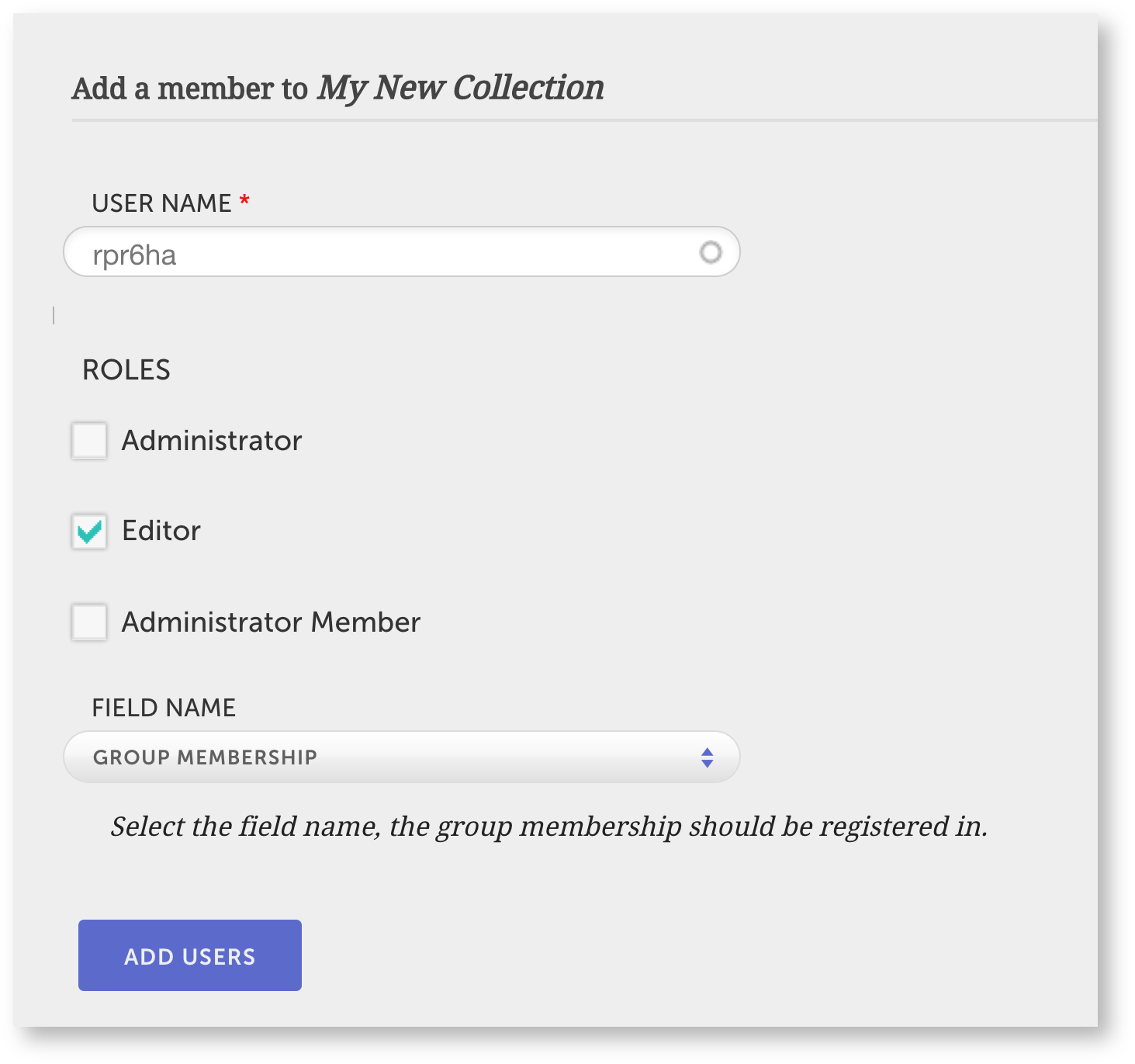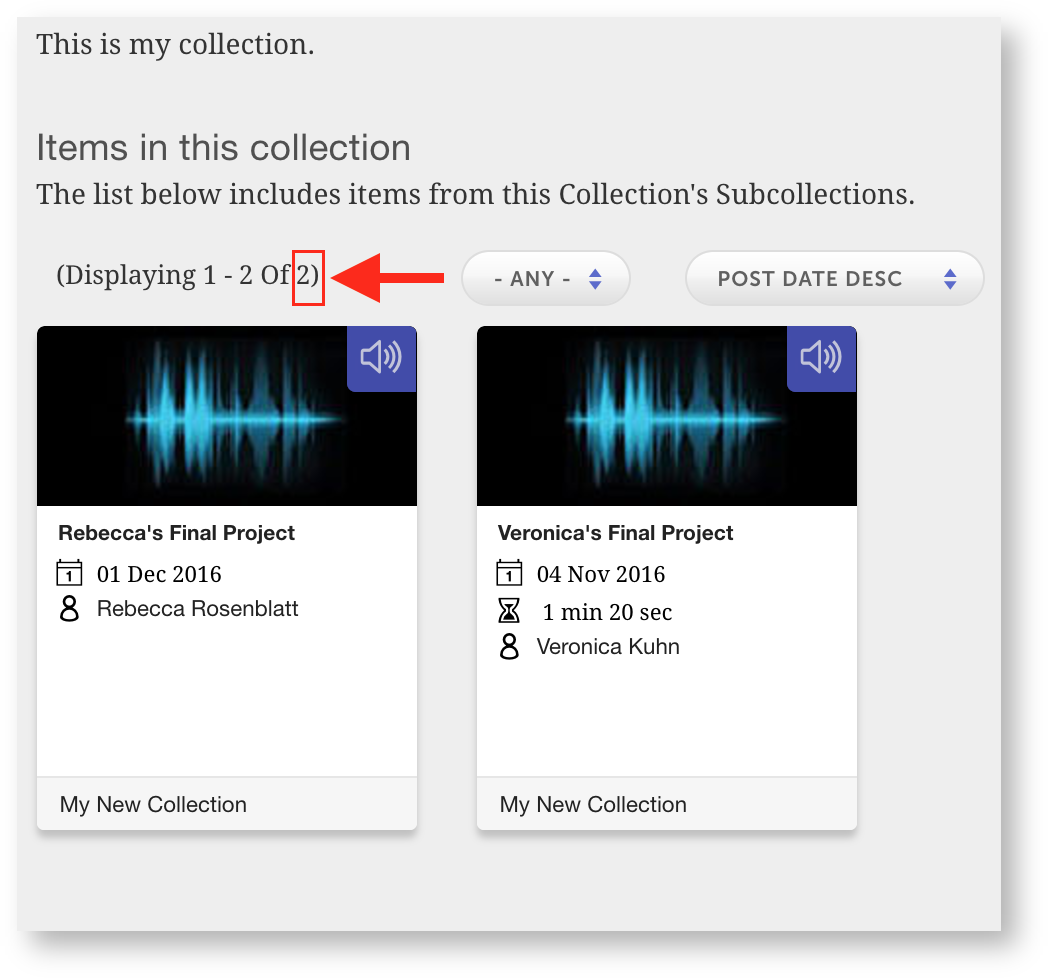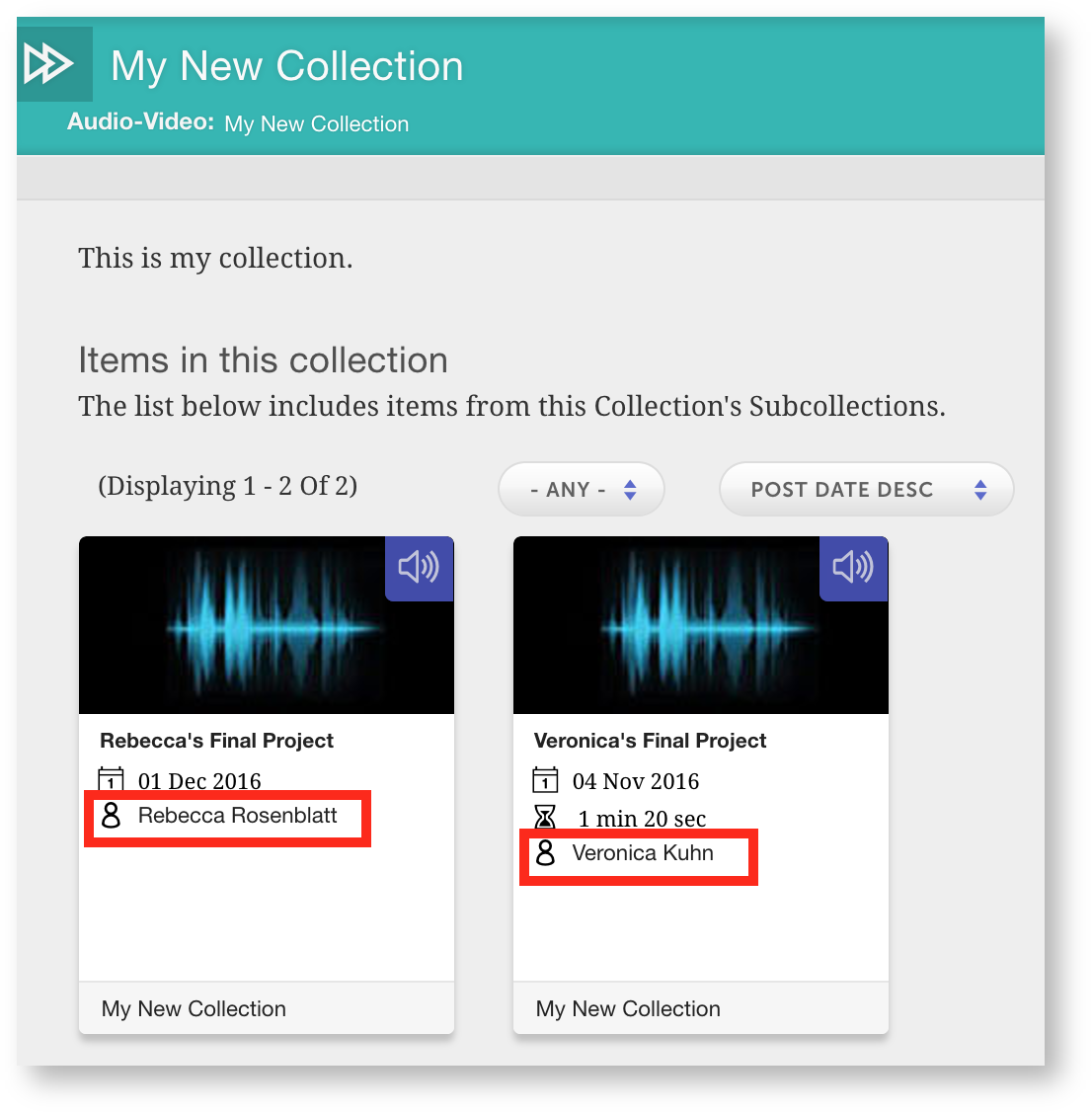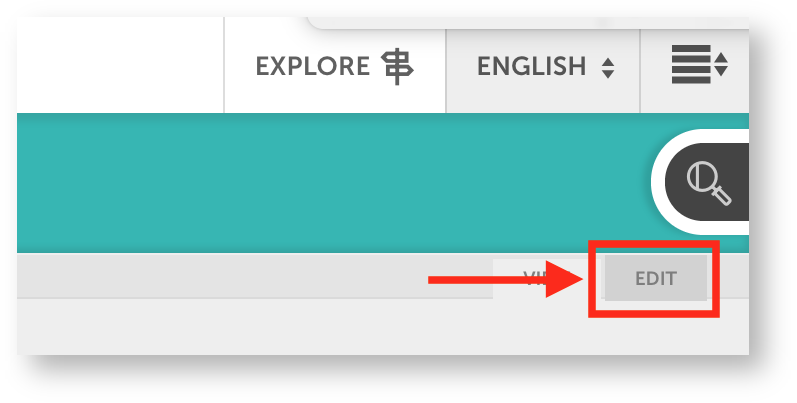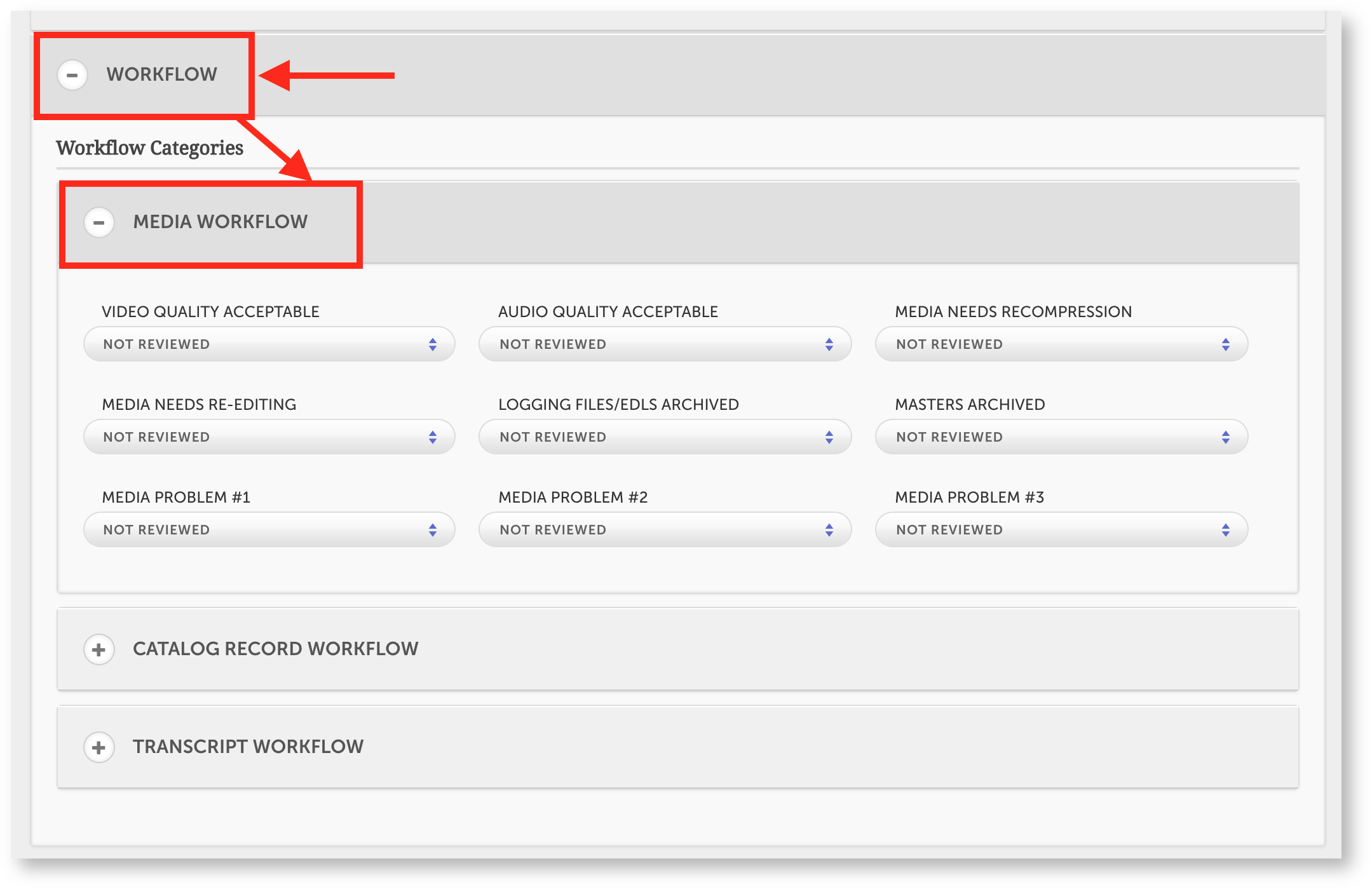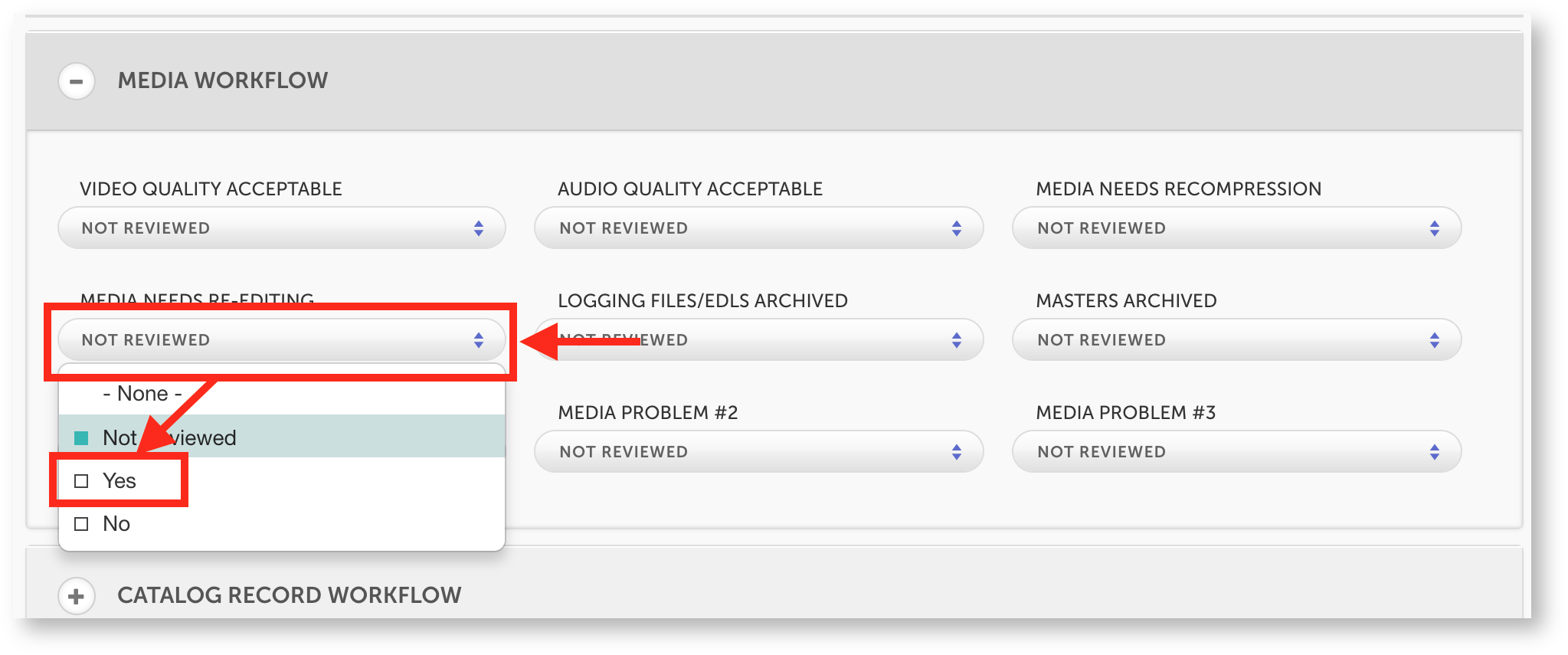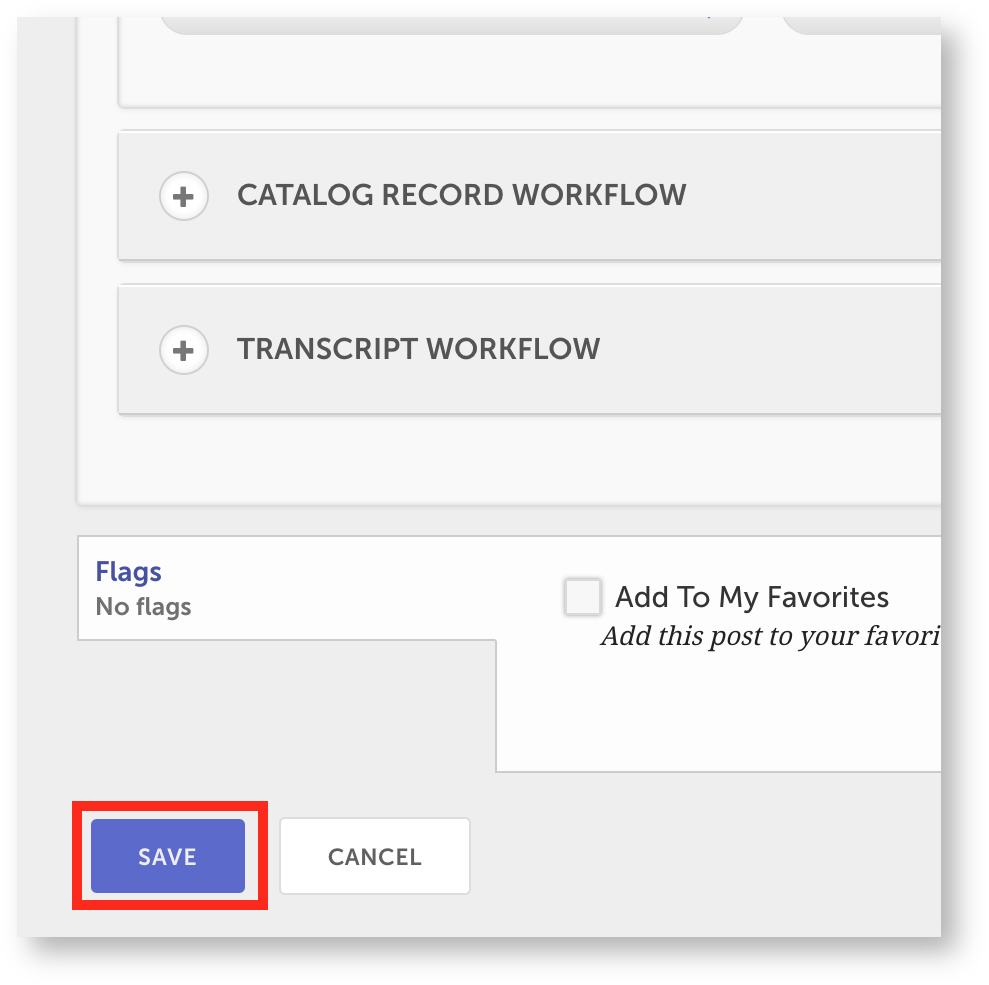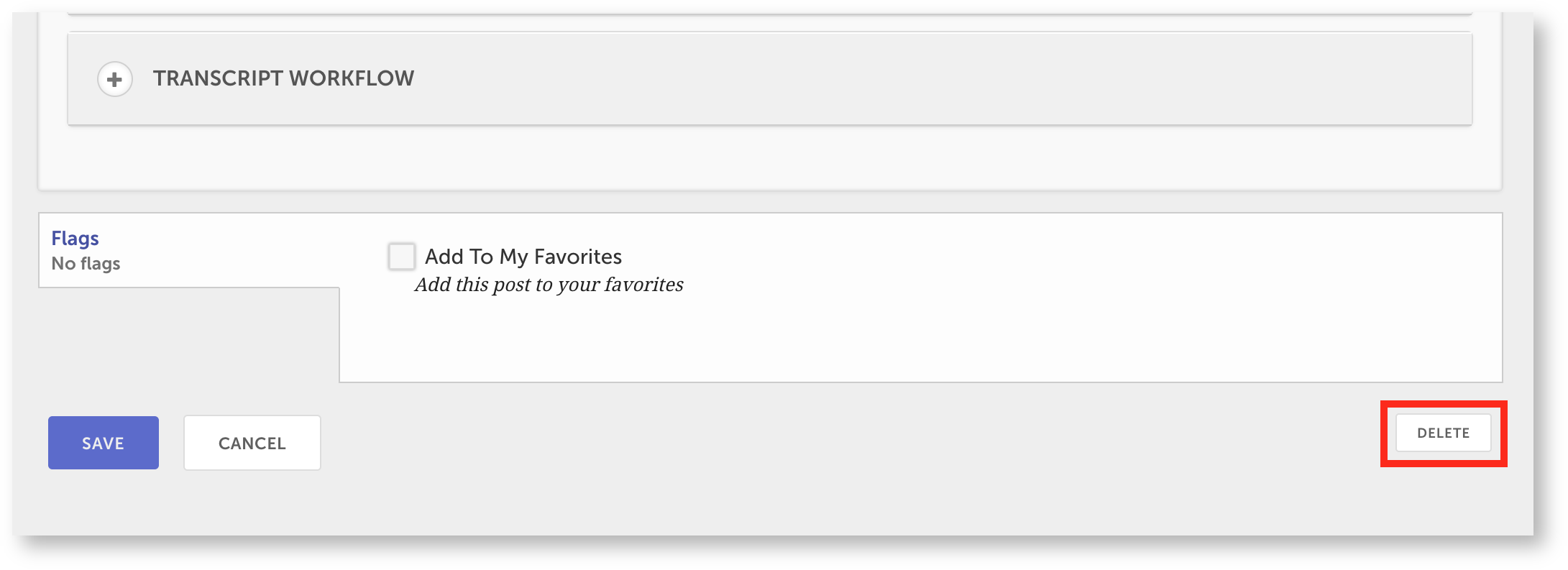1. Sign in to Audio-Video
Click the menu icon in the top right corner of the page. This opens a navigation menu. Then, Log in via Netbadge.
Enter your Netbadge credentials to finish signing in. You can now create your collection.
2. Make Your Collection
Add New Collection on the right side of the Audio-Video page.
A form with information for your new collection will open.
Enter a title and a text overview for your collection. You can also add a featured image.
Check the privacy settings below the overview. Set "Group Visibility" to UVa so that only UVa members can see your collection.
Save your collection.
You now have a new collection.
3. Open your Collection
Open your collection to add your students or review submissions.
First, click the Main Menu icon () from any Audio-Video page. Then, click My Content.
Click My Collections.
You'll see a list of your collections. Click your class collection to open it.
Add your students from this collection page.
4. Add your students
Make sure your students have logged in to Audio-Video at least once. This sets up their account automatically. If they have not logged in, you won't be able to add them to the collection.
To add students, click the Members tab at the top right of the collection page.
Then Add People. You'll a submission form for adding members.
Enter the computing id of the student you want to add under "User Name." Check Editor under "Roles" to let students add media. Choose "Group Membership" under "Field Name" to make them members of the collection.
Click Add Users to add the student.
Fill out the same form for all your students.
Your students are now members of the class collection.
5. Monitor collection submissions
Once the due date for submitting videos has passed, you can monitor your student's submissions.
First, open the class collection. (Remember, you use > My Content > My Collections. Then click your collection to open it.)
Check to make sure the number of items in the collection is equal to the number of student videos you need. If this number is too small, some students did not upload their projects.
Quickly verify who submitted a video by checking the names under the preview icons.
Then, open projects by clicking an item in the collection. You can then play and review videos.
If you see a problem with the submission
Use workflows to point it out to your student. First, click the Edit tab. This opens the video in edit mode.
Then, click Workflow. Several sections will appear: click Media Workflow.
Change the "Media needs re-editing" field to Yes.
To finish, Save your changes.
If you see a video you want to delete
First, click the Edit tab on the video page. This opens the video in edit mode.
Delete at the bottom of the page.
A message will open to confirm. Delete again to remove the media from the collection.